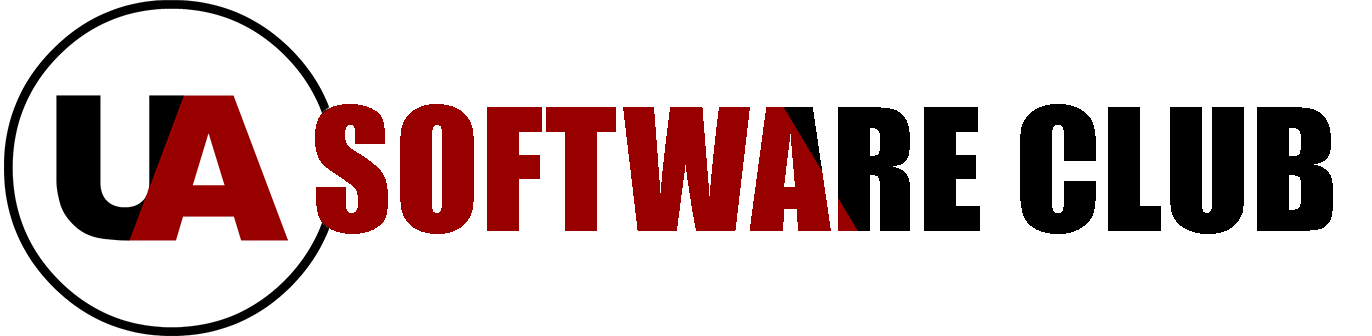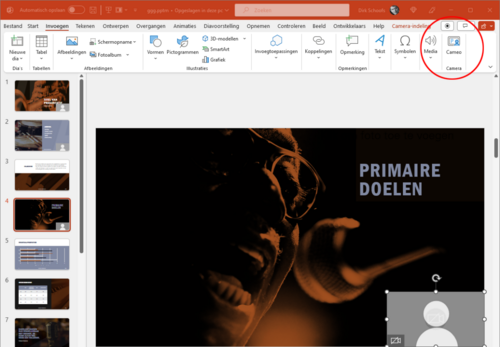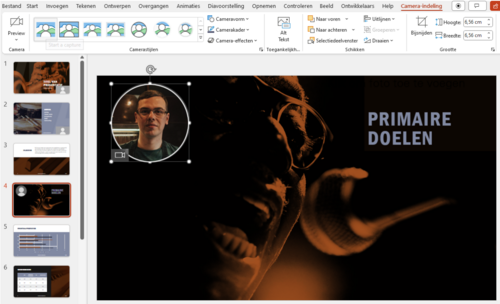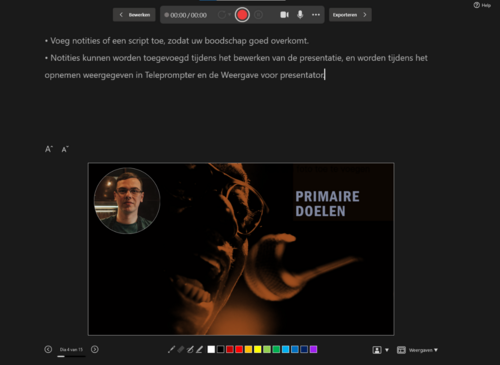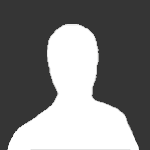In PowerPoint 365 zit een functie om je presentaties nog dynamischer te maken. Met de Cameo-functie kun je een camera-feed in de presentatie integreren. Op die manier is het mogelijk om het publiek rechtstreeks toe te spreken. Bovendien beslis je hoe, waar en wanneer je in het beeld verschijnt.
Met de Cameo-functie van PowerPoint 365 kun je je presentaties nog interactiever maken door een camera-feed in te voegen en zo het publiek rechtstreeks toe te spreken. Maar hoe gebruik je deze handige functie? We behandelen het volgende;
*Cameo-feed toevoegen
*Pas camera-indeling aan
*Opnemen en plaatsen
Stap 1: Cameo
Het is al lang mogelijk om een video te maken van je PowerPoint-presentatie. Klik op Bestand / Exporteren / Een video maken. Extra leuk wordt het wanneer je in zo’n PowerPoint-presentatie plots zelf opduikt en het publiek toespreekt in een cameo-fragment. Veronderstel dat je in een bepaalde dia iets aan je toehoorders wilt vertellen. Zorg dat de webcam is aangesloten en ga in PowerPoint naar de juiste dia. Dan open je het tabblad Invoegen en helemaal rechts klik je op de knop Cameo. Deze optie is alleen aanwezig in Windows-versie van PowerPoint. Op de dia verschijnt een vak waar straks de videostream van je camera zal verschijnen.
De knop Cameo en de opnameknop staan rechts bovenaan.
Stap 2: Camera-indeling
Klik op de placeholder, dan zie je bovenaan het tabblad Camera-indeling om de lay-out van het videovak vorm te geven. Helemaal links in het Lint gebruik je de knop Preview. Daar kun je de camera selecteren die in het cameo-vak zal verschijnen. Op die manier is het zelfs mogelijk om met verschillende camera’s te werken, zodat je bijvoorbeeld eerst persoon A en daarna persoon B aan het woord laat. Je kunt kiezen uit allerlei vormen: rechthoekig, rond, ruitvormig enzovoort. Wil je een schaduweffect of een weerspiegeling? Klik in de placeholder op het camera-pictogram om de voorvertoning in de dia te zien. Je kunt alle effecten gebruiken zoals bij gewone afbeeldingen. Het is bovendien mogelijk om de feed naar een andere plaats op de dia te slepen en via de handvaten maak je de cameo groter of kleiner.
Je kunt zowel de positie als de vorm van de cameo aanpassen in het tabblad Camera-indeling.
Stap 3: Opnemen
Vervolgens klik je recht bovenaan op de knop Opnemen en dan kom je in de donkere modus waar je de opname kunt starten en stoppen. Hier is het trouwens ook mogelijk de juiste camera en de microfoon te selecteren. En op die manier plaats je de opname op iedere dia waar je maar wilt.
Start de opname!