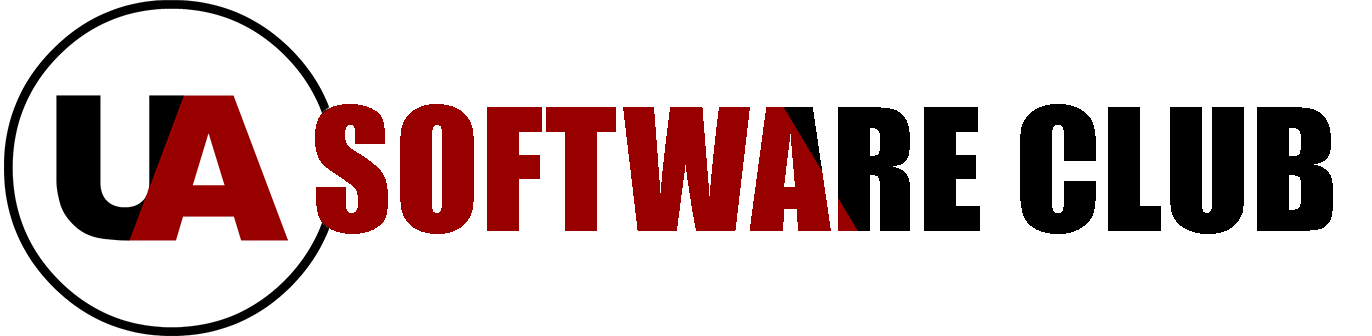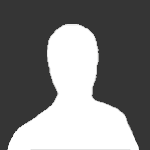Wanneer je een presentatie houdt voor mensen die een andere taal spreken, dan kun je wat je zegt live laten vertalen door Microsoft PowerPoint. Het programma registreert wat je zegt en kan in realtime de vertaling met behulp van ondertitels tonen.
Zeg vaarwel tegen taalbarrières! Ontdek hoe PowerPoint realtime ondertitels toevoegt aan je presentaties, zodat jouw boodschap iedereen bereikt. In slechts drie eenvoudige stappen leer je ondertitels activeren en aanpassen, waardoor je verhaal grenzen overstijgt en een breder publiek aanspreekt.
*Activeer en pas ondertitels aan: Maak je presentaties toegankelijk voor meertalige en slechthorende deelnemers.
*Bewaar je ondertitels: Leg je presentatie vast met schermopname om later opnieuw af te spelen, inclusief ondertitels.
Stap 1: Ondertitels activeren
Laten we ervan uitgaan dat je presentatie helemaal klaar is en dat je wilt beginnen. Vanaf dat moment kun je de ondertiteling inschakelen. Ondertiteling is niet alleen handig als (een deel) van het publiek een andere taal spreekt, maar ook voor mensen die slechthorend zijn.
Deze functie werkt in Microsoft 365 en in PowerPoint voor het web. Open de diavoorstelling en klik op het tabblad Diavoorstelling. Rechtsboven plaats je een vinkje bij Altijd ondertitels gebruiken.
Stap 2: Instellingen
Daaronder vind je de knop Instellingen voor ondertitels. Eerst selecteer je de taal waarin je de presentatie houdt, bijvoorbeeld Nederlands. Daaronder selecteer je de taal van de ondertitels, bijvoorbeeld Engels. Bij Microfoon controleer je of de microfoon die je gebruikt is gevonden. Is dat niet het geval, dan moet je die nog activeren. Vervolgens beslis je waar de ondertitels moeten komen: onderaan, bovenaan, onder de dia of boven de dia. De ondertitels worden altijd getoond in twee tekstregels.
Klik op Meer instellingen om naar de Windows-instellingen voor ondertitels te gaan. Hier kun je de kleur en de transparantie van de ondertitels aanpassen. Ook de grootte is aanpasbaar en desgewenst kun je een achtergrond achter de tekst plaatsen om de leesbaarheid te verbeteren. Telkens krijg je een voorbeeld hoe die ondertitels er uit zullen zien.

Selecteer de taal die je spreekt en de taal van de ondertitels.
Stap 3: Aan het luisteren
Als dat allemaal is ingesteld, klik je op de knop waarmee je de diavoorstelling start. In de rechterhoek verschijnt de melding Aan het luisteren. Wanneer je begint te spreken, verschijnen je woorden in de geselecteerde taal live in beeld.
Standaard worden die ondertitels niet opgeslagen. Als je die ondertitels toch wilt bewaren, gebruik je in het tabblad Opnemen de knop Schermopname maken. Nu slaat PowerPoint de acties op het scherm en de bijbehorende audio op. Deze opname kun je dan later opnieuw afspelen.