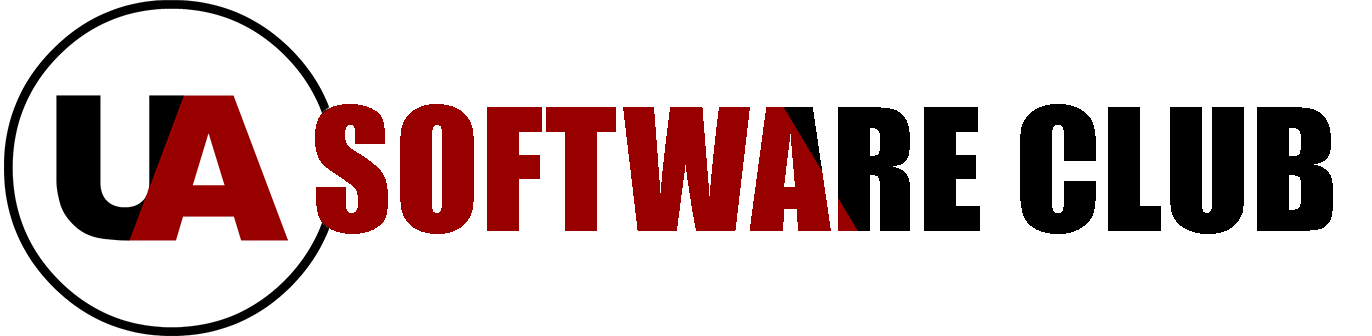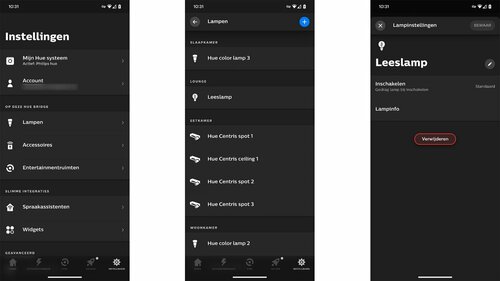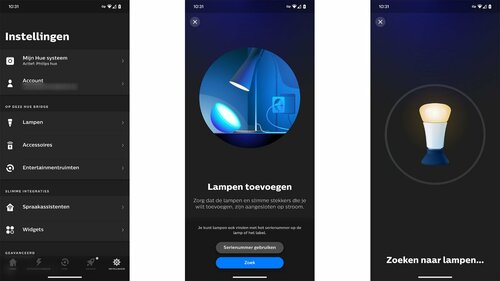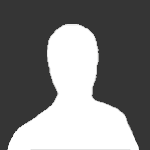Het gebeurt nog wel eens dat Philips Hue last heeft van bepaalde problemen, waardoor je er goed aan doen het systeem te resetten (of terug te zetten naar fabrieksinstellingen). Daarnaast kun je besluiten om de boel te verkopen, maar ook dan moet je weten wat je moet doen. We helpen je!
In dit artikel vertellen we je alles over het proces waarmee je zowel de lampen als de bridge van Philips Hue terugzet naar de fabrieksinstellingen. Daarna kun je de lampen verkopen of opnieuw instellen.
Het Philips Hue-systeem terugbrengen naar fabrieksinstellingen heeft meestal twee redenen. Ten eerste kan het zijn dat het systeem kuren heeft. In dit geval kan een frisse start soelaas bieden. Maar het kan ook dat je er helemaal vanaf wilt en alle apparaten wilt verkopen. Ook dan doe je er goed aan het systeem terug te zetten naar een nieuw nulpunt. De nieuwe eigenaar van die producten wil immers niet eerst alles hoeven resetten op het moment dat hij of zij de lampen uit de doos haalt. Het complete resetproces hoeft niet meer dan een kwartiertje te duren.
Technisch gezien is het niet mogelijk een reset uit te voeren. Sommige producten bieden daarvoor een piepklein knopje aan dat je vaak met een paperclip kunt indrukken. Zo’n knop is hier niet aanwezig. Wanneer je een reset wilt bewerkstelligen, dan moet je de lamp(en) handmatig uit het Philips Hue-netwerk halen. Dat is een beetje vervelend voor de mensen die de lampen daarna zelf nog willen gebruiken. Want je moet ze vervolgens ook weer handmatig toevoegen. Geen nood, ook dat komt aan bod in dit uitgebreide artikel. Maar nu eerst: de fabrieksinstellingen.
Philips Hue-lamp resetten doe je zo
Wanneer je een lamp wilt terugbrengen naar de fabrieksinstellingen, dan open je de Philips Hue-app op je smartphone of tablet. Rechts onderin de app zie je de Instellingen. Tik daar op en tik vervolgens op de optie Lampen. Nu zit je in het scherm waarin je een uitgebreid overzicht van de ingestelde lampen ziet staan. Tik op de lamp die je wilt resetten of verwijderen. Onder in beeld staat nu een knop met de tekst Verwijderen (rood omlijnd). Wanneer je daarop tikt, dan verwijder je dus de lamp. Bevestig je keuze. Vanaf dit moment is de lamp niet meer gekoppeld.
De bovenstaande methode werkt alleen wanneer je een Philips Hue-bridge hebt. Dat is een extra kastje waarmee het mogelijk is de lampen via je wifi-netwerk (en op afstand) te bedienen. Sommige mensen hebben alleen bluetoothversies van de Hue-lampen of moeten dealen met een kapotte bridge. Ook dan is het nog steeds mogelijk een Hue-lamp te resetten. Je hoeft hiervoor alleen maar de lamp snel vijf keer aan en uit te zetten. Dan gaat die namelijk over in de paarmodus, en kun je hem opnieuw instellen. Je kunt hem daarna uit de houder halen en eventueel verkopen.
Mocht je Philips Hue voorheen alleen via bluetooth gebruiken en de lampen willen resetten, dan kun je ook naar Instellingen > Lampen > [lamp in kwestie] gaan en op Reset tikken. Vergeet bluetooth niet in te schakelen!
Het kan overigens zijn dat je denkt een Philips Hue-lamp te moeten resetten wanneer je hem aan een andere kamer of verdieping wilt toevoegen. Niets is minder waar: daar hoef je niets voor terug te zetten naar de fabrieksinstellingen. Open de app en selecteer de kamer waar je een lamp uit wilt halen. Tik nu op de drie liggende streepjes en tik daarna op Kamer bewerken. Verwijder de lamp die je wilt verplaatsen door op het minteken te tikken. Ga nu naar een andere kamer, druk op de puntjes, Kamer bewerken en daarna op het plusteken. Hier selecteer je de lamp die je wilt toevoegen.
Philips Hue-bridge resetten
Soms wil je echt van alle Philips Hue-producten in huis af. En anders heb je misschien te maken met een hardnekkig probleem, waardoor een simpele lampreset niet voldoende is. In beide gevallen raden we aan de Philips Hue-bridge te resetten. Voordat je dit doet, geven we nog een waarschuwing mee: vanaf het moment dat je de bridge terugbrengt naar de fabrieksinstellingen, ontkoppel je alle lampen en accessoires die eerder aan het netwerk gekoppeld waren. Dat is natuurlijk de bedoeling, maar niet iedereen weet dat. Onthoud dit dus als je hieraan begint.
Een Philips Hue-bridge resetten moet je zien als een laatste redmiddel. Wanneer je de rest uitgevoerd hebt, dien je alles opnieuw te installeren (mits je niet van plan was alles in de verkoop te gooien).
Het resetten van de Philips Hue-bridge is zo gepiept. Het enige wat je hiervoor hoeft te doen, is de restknop indrukken. Je hebt hier een paperclip of een ander dun object voor nodig, want anders kun je de knop niet bereiken. Het kleine knopje zit op de achterkant. Je moet het een paar seconden indrukken. Na vijf seconden moet het wel gelukt zijn. De Hue-bridge bevestigt de bewerking door de led-lampjes aan de voorkant te laten knipperen (die zijn normaliter egaal blauw). Zodra de bridge stopt met knipperen, is het resetproces voltooid en kun je hem opnieuw instellen of verkopen.
Philips Hue installeren in enkele stappen
Wil je nu weer opnieuw beginnen met Philips Hue? Dan beginnen we met de installatie van de Philips Hue-bridge. Haal hem voor de zekerheid even van het stroom; de ethernetkabel tussen de brug en router of modem kun je laten zitten. Stop de stekker er na dertig seconden weer in en wacht totdat de drie led-lampjes voorop beginnen te branden. Dit kan een paar seconden duren, maar je kunt pas verder met de installatie wanneer alle drie de lampjes blauw kleuren. Is dat het geval? Pak dan je smartphone of tablet erbij en open de Philips Hue-app om het proces te voltooien.
Mocht dit de eerste keer zijn dat je de Hue-bridge installeert, zorg er dan voor dat zowel de bridge als de smartphone of tablet verbonden zijn met hetzelfde wifi-netwerk. Ook moet je dan nog even de ethernetkabel aansluiten op zowel de Hue-brug als de router of modem die je thuis hebt staan.
Wanneer je de app opent, kan het zijn dat het systeem automatisch op zoek gaat naar een Philips Hue-bridge. Dan volg je de aanwijzingen op het scherm gewoon op. Is dat niet het geval, ga dan naar Instellingen en druk op de knop Hue-bridge toevoegen. Ook in dit geval moet je de stappen opvolgen die je in beeld ziet staan; dit hoeft niet langer dan een paar seconden te duren. Onthoud dat je tijdens de installatie op de grote, ronde Hue-knop moet drukken op de bridge. Blijf dus voorlopig even in de buurt, totdat alles correct geïnstalleerd is. Daarna kun je weer weglopen.
Zodra de bridge geïnstalleerd is, heeft die ook meteen verbinding met het internet. Daar hoef je geen extra stappen voor te ondernemen. Dan kunnen we nu een lamp toevoegen (dit proces moet je voor elke lamp herhalen). Draai de Philips Hue-lamp in een houder, hang hem aan het plafond of zet de vloerstaander neer waar je hem neer wil zetten. Voorzie de lamp van stroom en open de app. Ga naar Instellingen > Lampen en druk op het plusteken (rechts bovenin). Druk op de zoekknop onderin beeld en wacht totdat de app de lamp vindt. Vervolgens doorloop je de stappen die in beeld verschijnen.
Vanaf dat moment verschijnen de geïnstalleerde lampen in de Home-tab, helemaal links op de navigatiebalk onderin. Nu kun je lampen aan zones of kamers toevoegen.